Вы купили компьютер без системы? К сожалению, вам придется вручную установить операционную систему Windows 10. Но как установить Windows 10?
Установка операционной системы когда-то требовала относительно профессиональных знаний. Сегодня это простой процесс, по крайней мере, когда речь идет о новой системе Microsoft. Это правда, что большинство из вас по-прежнему должны использовать механизмы установки, подключенные к компьютерам и описанные в их инструкциях по эксплуатации.
Однако не все компьютеры имеют такие механизмы (и особенно домашние папки ), не все компьютеры также продаются с Windows. Вот как установить его в 9 простых шагов.
1. Получить установщик Windows
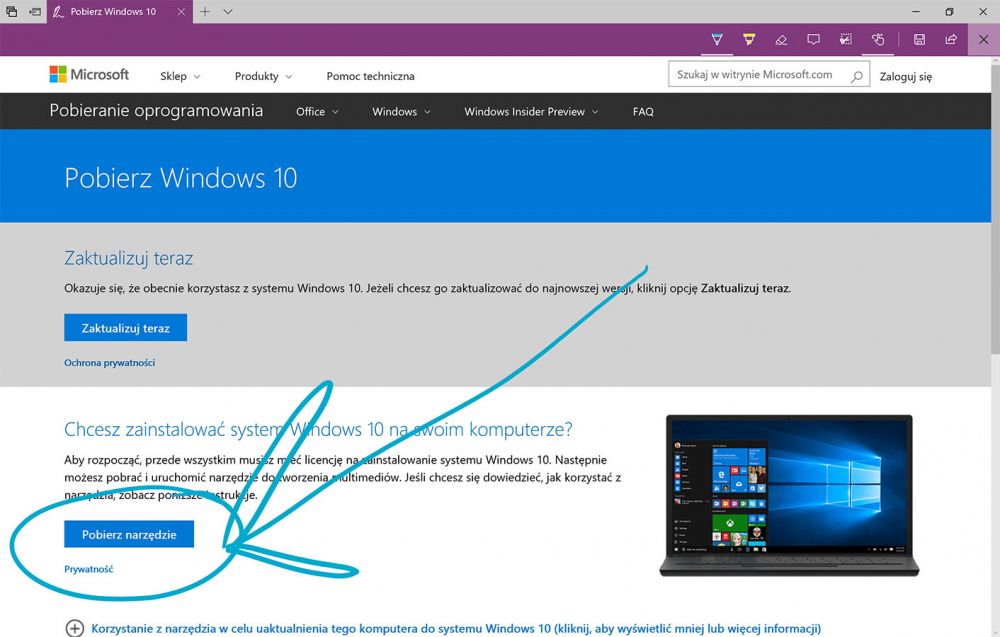
Для этого вам понадобится другой компьютер или устройство с аналогичной функциональностью, а также Pendrive или чистый диск DVD-R. Вы должны перейти на веб-сайт Microsoft, чтобы загрузить средство создания мультимедиа.
2. Создайте загрузочный носитель
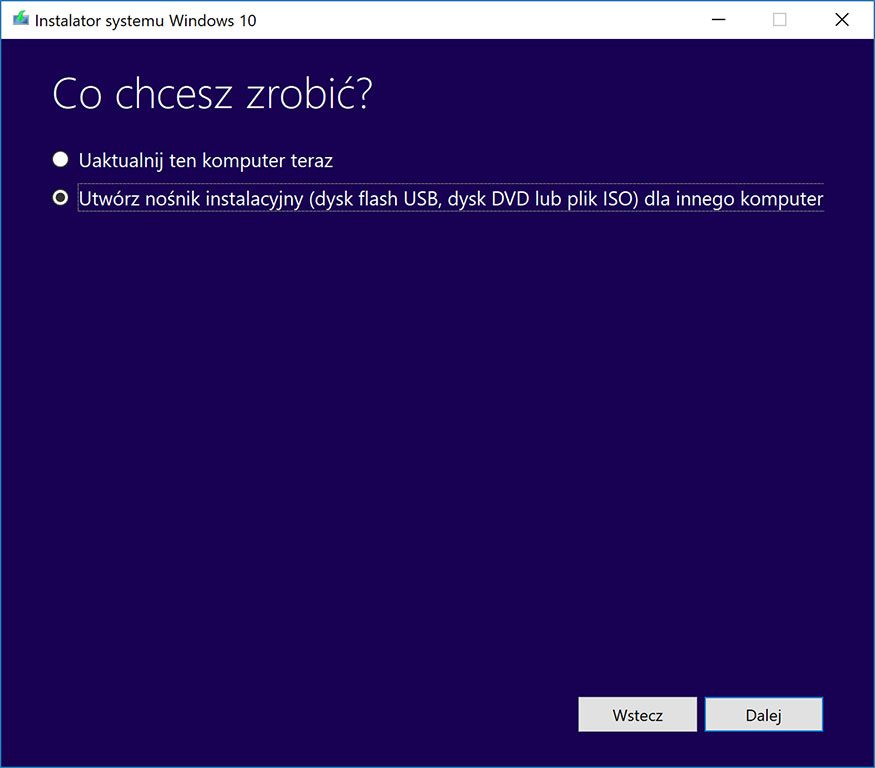
Итак, носитель, который позволит вам запустить Windows на нашем новом компьютере. Запустите загруженный Media Creation Tool, выберите функцию « Создать установочный носитель», а затем USB-накопитель (то есть USB-накопитель с установщиком Windows) или файл ISO (если вы хотите загрузить образ диска, который затем будет записан на DVD-R). Это займет некоторое время, в зависимости от вашего интернет-соединения.
3. Настройте компьютер для загрузки с DVD / USB
К сожалению, мы не можем вам здесь помочь. Каждый производитель материнских плат использует свое меню BIOS / UEFI, в котором распределение функций полностью отличается от других. Обратитесь к инструкции по эксплуатации ПК или материнской платы. Ищите функцию, связанную с порядком загрузки . Внимание! Не меняйте настройки, если вы не уверены, для чего они нужны! Если у вас нет руководства пользователя, попробуйте высказаться в комментариях, возможно, вы сможете помочь. Или кому-то компетентному. Вполне возможно, что ваш компьютер настроен на заводе для первой загрузки с USB-накопителя / DVD-привода. Поместите это и проверьте это.
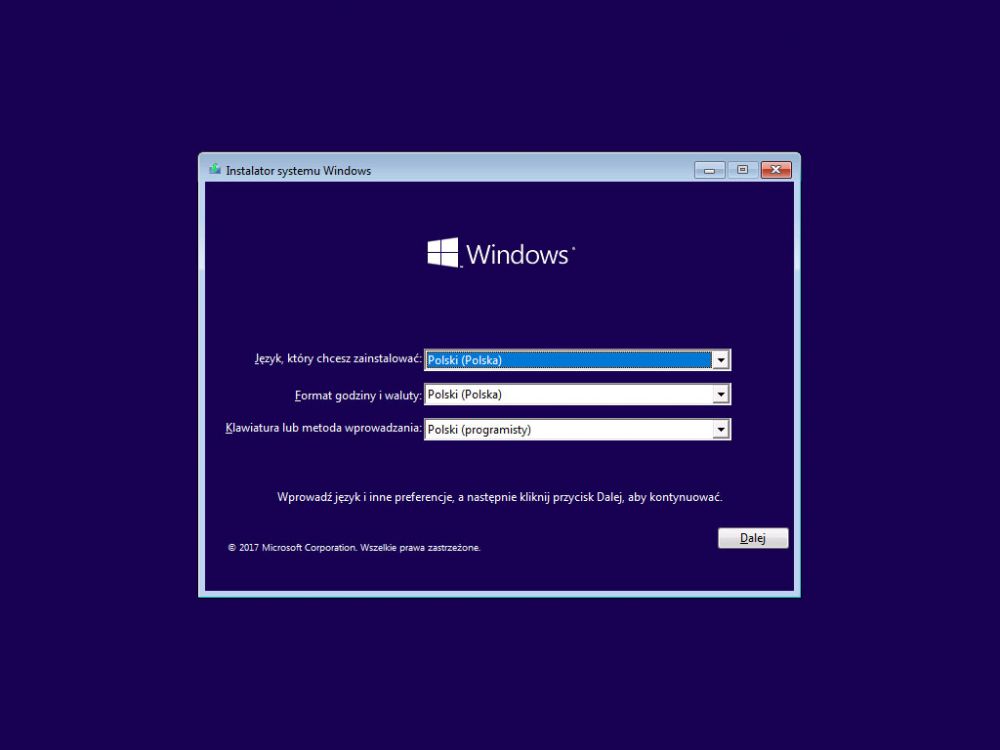
Если все прошло по плану, вы должны увидеть экран выше. Нажмите Далее . А затем установить сейчас .
4. Введите ключ продукта
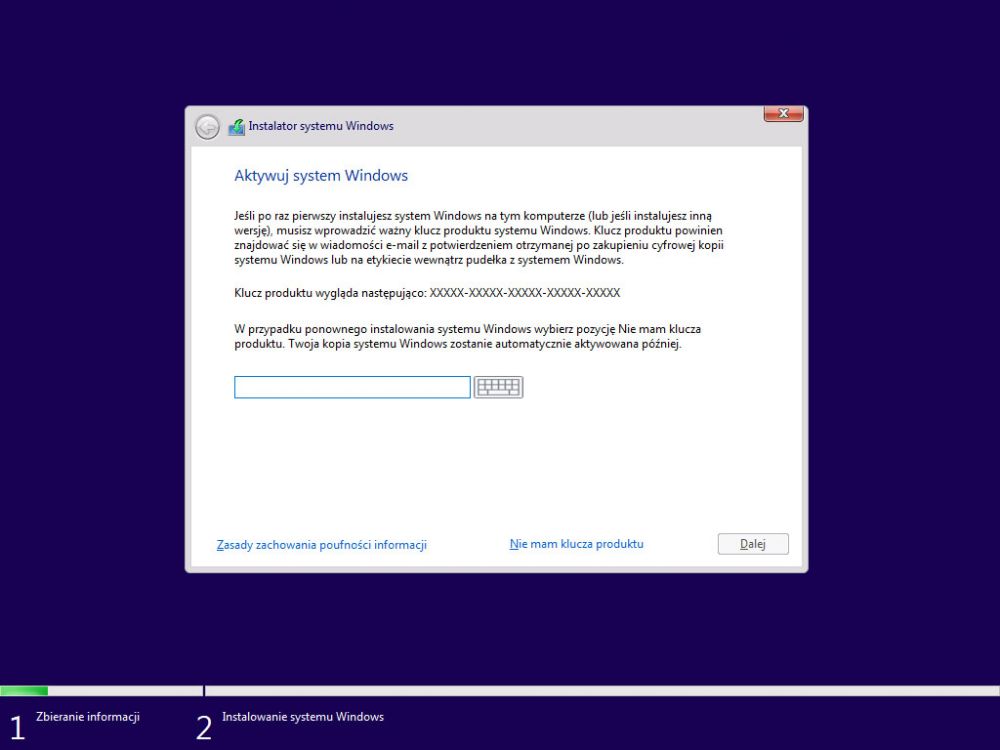
Установщик Windows запросит ключ, полученный после покупки Windows 10. Вы должны ввести его сейчас.
5. Разделение
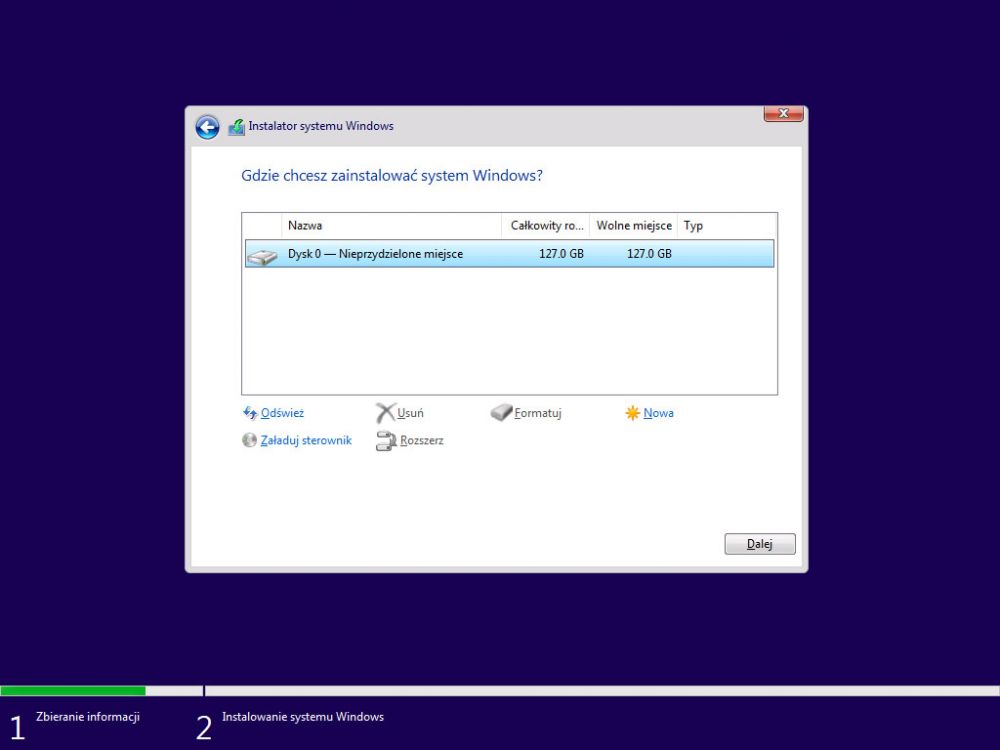
Следующий шаг — указать диск, на который вы хотите установить систему. Пользователи, имеющие несколько дисков на компьютере, должны убедиться, что указан правильный диск. Более продвинутые пользователи могут использовать этот инструмент, чтобы разделить себя, если им это нужно.
6. Теперь иди приготовь себе чашку чая
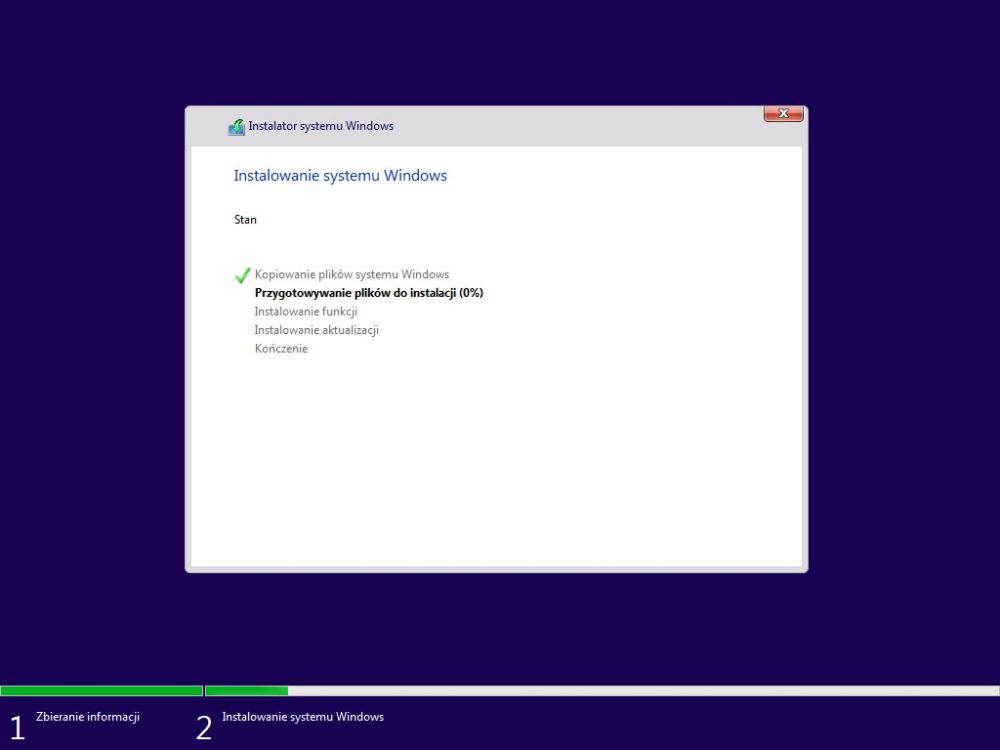
Установщик начнет копирование файлов на ваш компьютер. Этот процесс может занять от нескольких до нескольких десятков минут, в зависимости от вашего компьютера. Когда он закончится, он автоматически перезагрузится. Если начальный экран, представленный во второй части этого руководства, появляется снова, это означает, что компьютер настаивает на повторной загрузке с DVD или USB-накопителя (это зависит от производителя нашего компьютера). В этом случае выключите компьютер, извлеките носитель из порта или накопителя и перезагрузите его. Установщик обработает данные и затем приветствует этот экран:
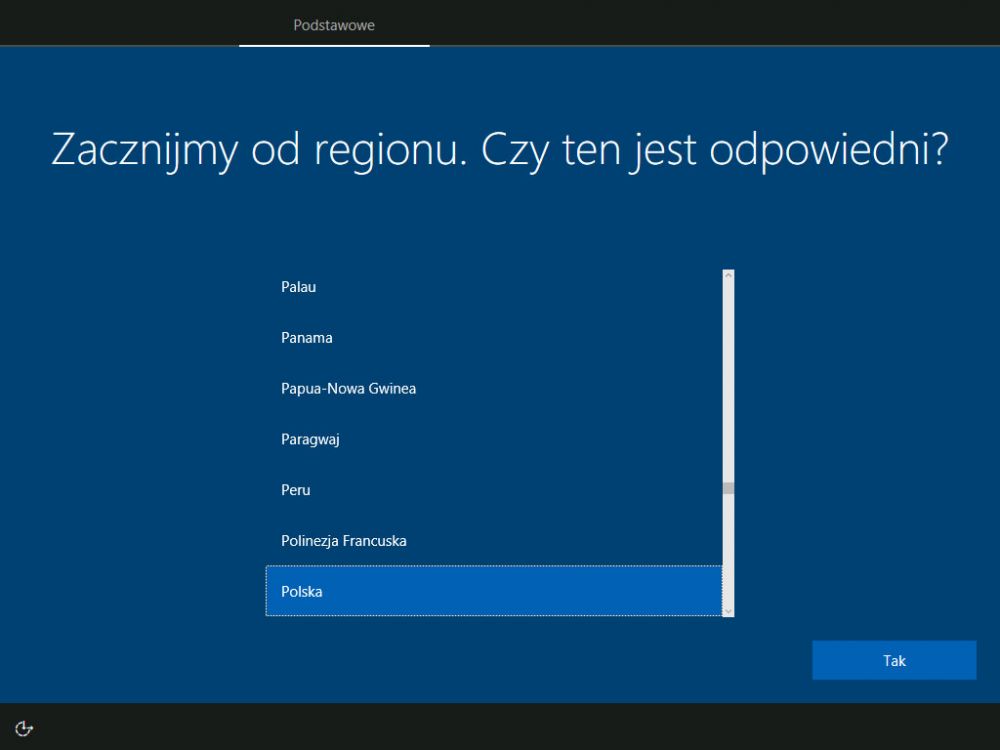
7. После подтверждения языка и раскладки клавиатуры выполните общую настройку системы.
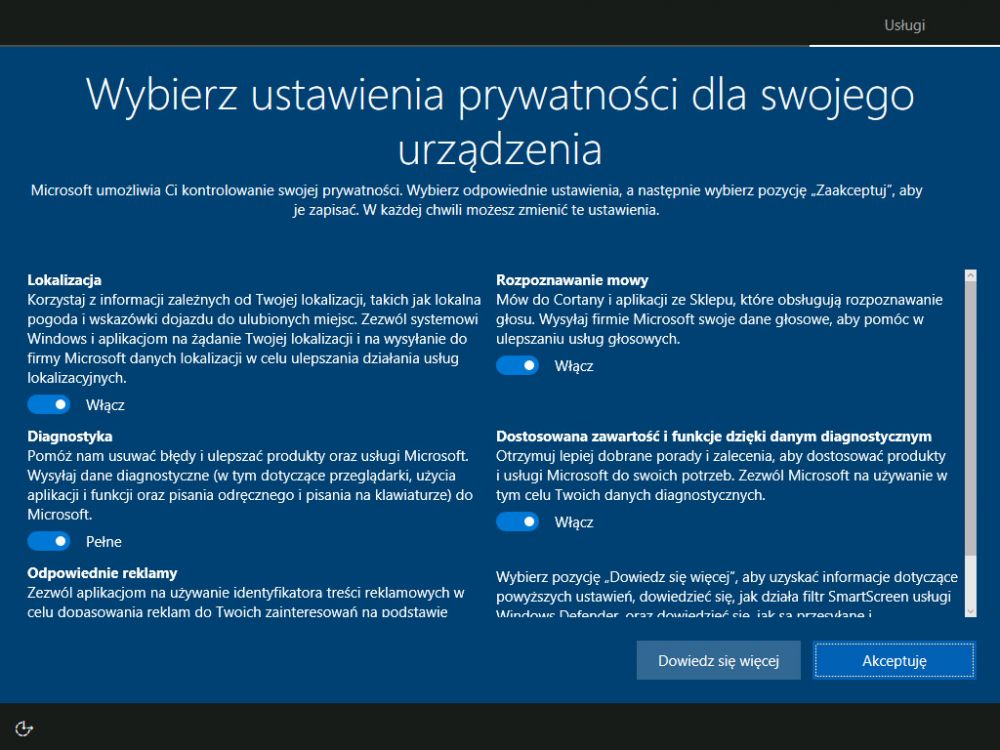
Компьютер попросит вас ввести пароль для учетной записи Microsoft или, если у вас его нет, создайте его. Он также задаст вам несколько вопросов, касающихся защиты конфиденциальности. Каждая функция каким-то образом нарушает ее, чтобы элементы, которые должны нарушать ее, могли помочь нам лучше. Решите сами, что нам нужно, а что нам не нужно.
8. Время для второго чая. Или, может быть, прогулка?
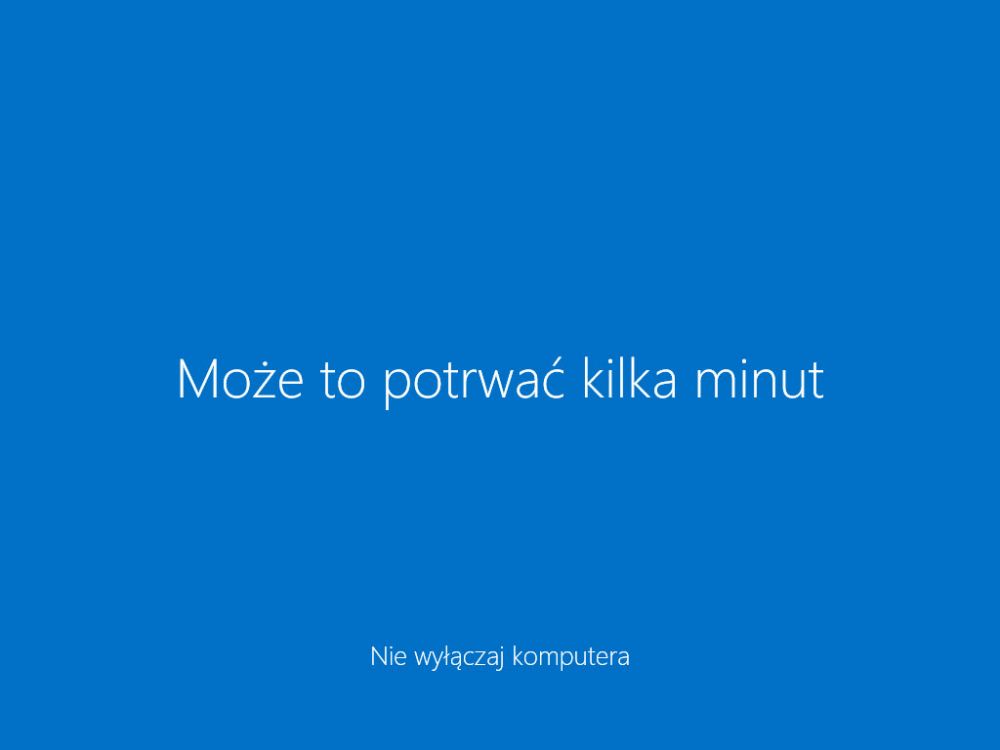
Обладая всей этой информацией, компьютер начнет процедуру завершения установки, входа в учетную запись Microsoft и подключения к ней служб Microsoft. Этот процесс займет от нескольких до нескольких минут.
9. И готово! Просто просмотрите настройки
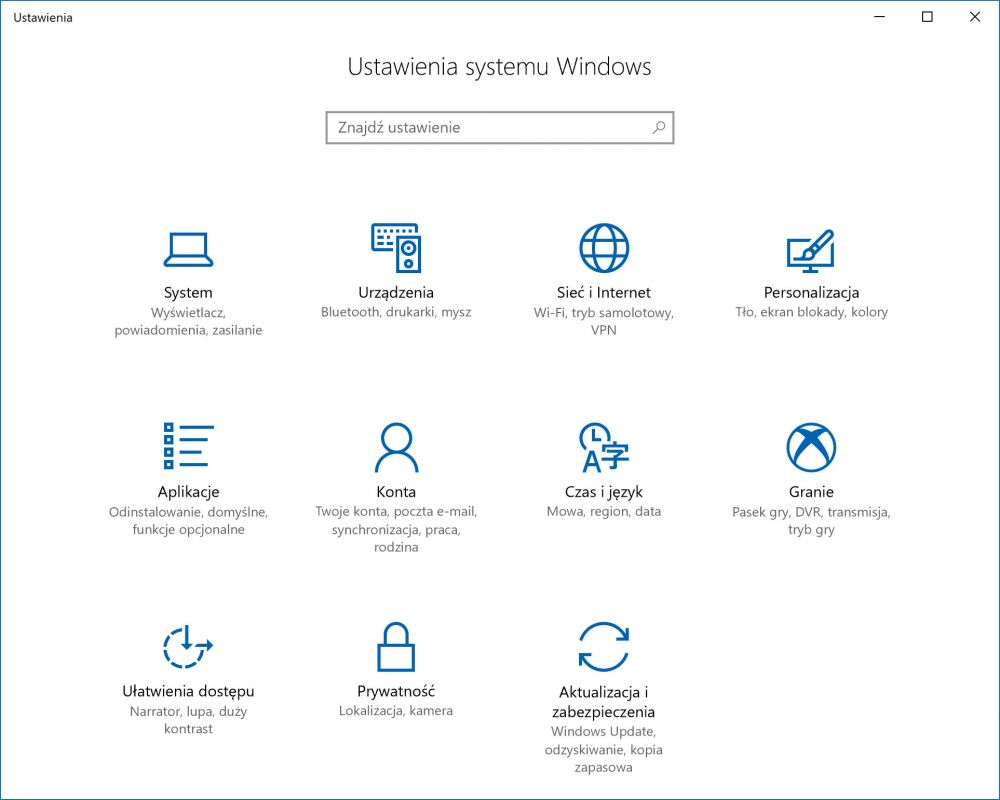
Да, все кончено. Все еще стоит заглянуть в «Настройки» (значок шестеренки слева от меню «Пуск»), чтобы узнать, настроила ли система все по умолчанию, как вам нравится. Ваш компьютер готов к работе.
